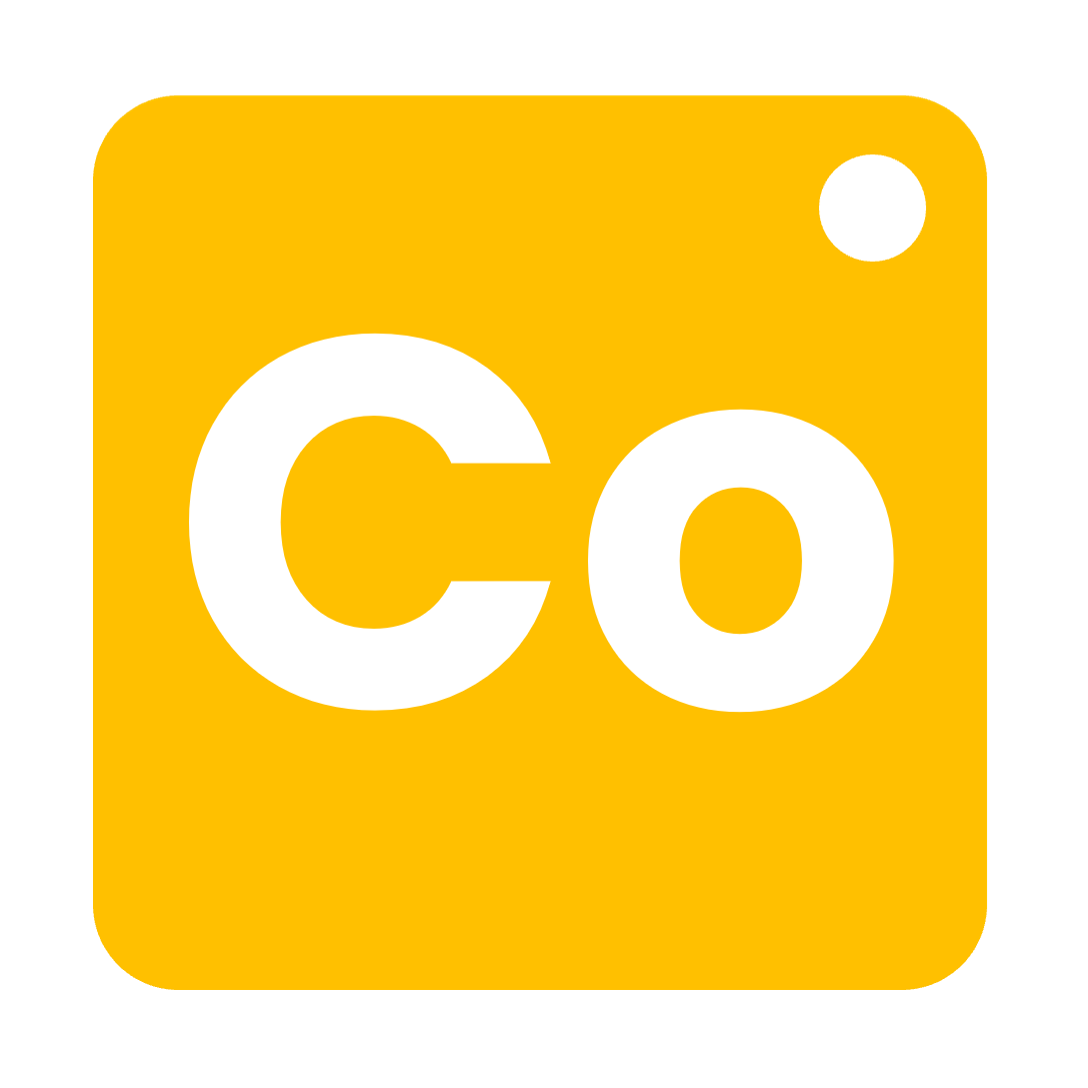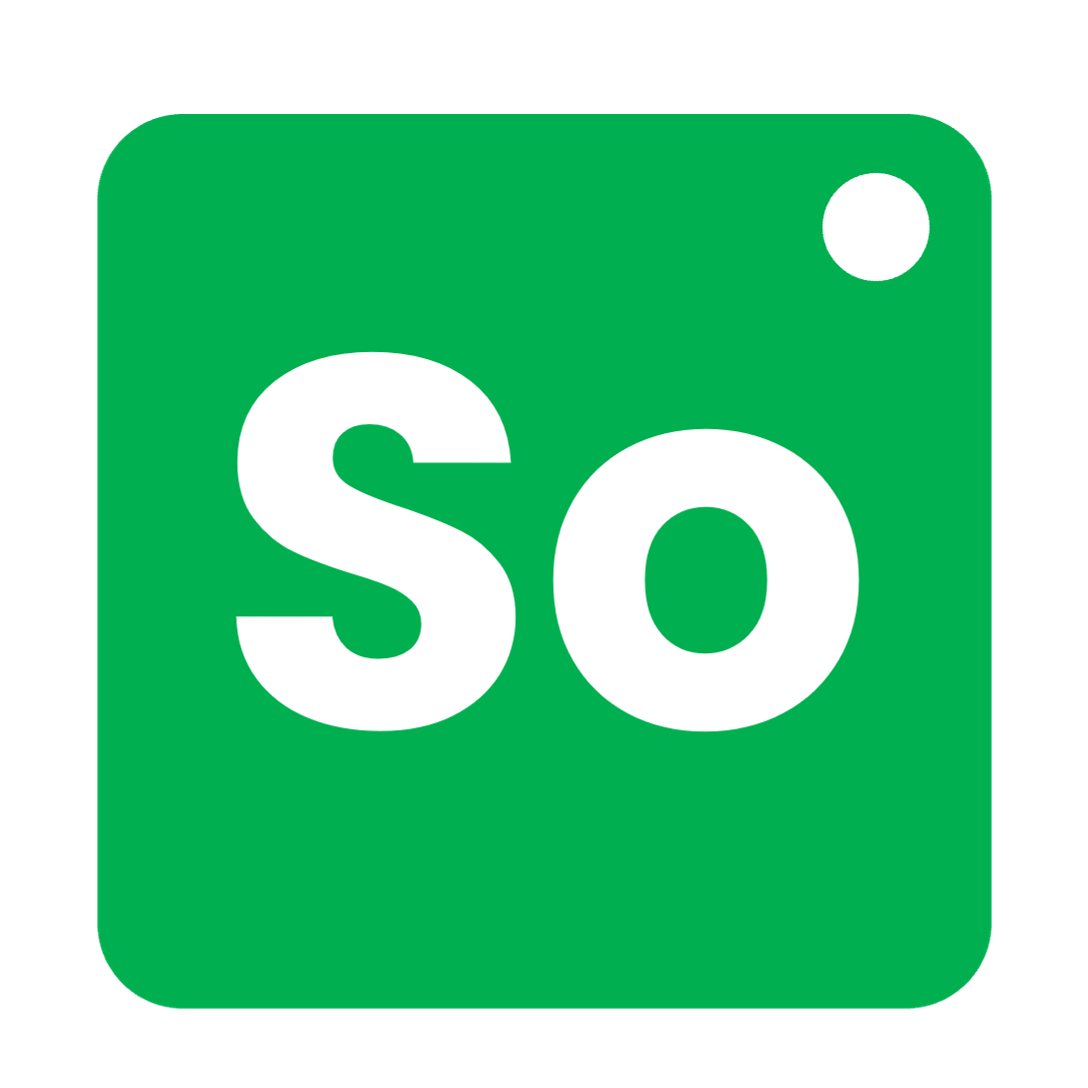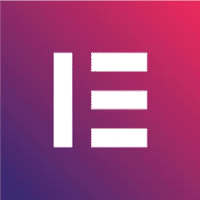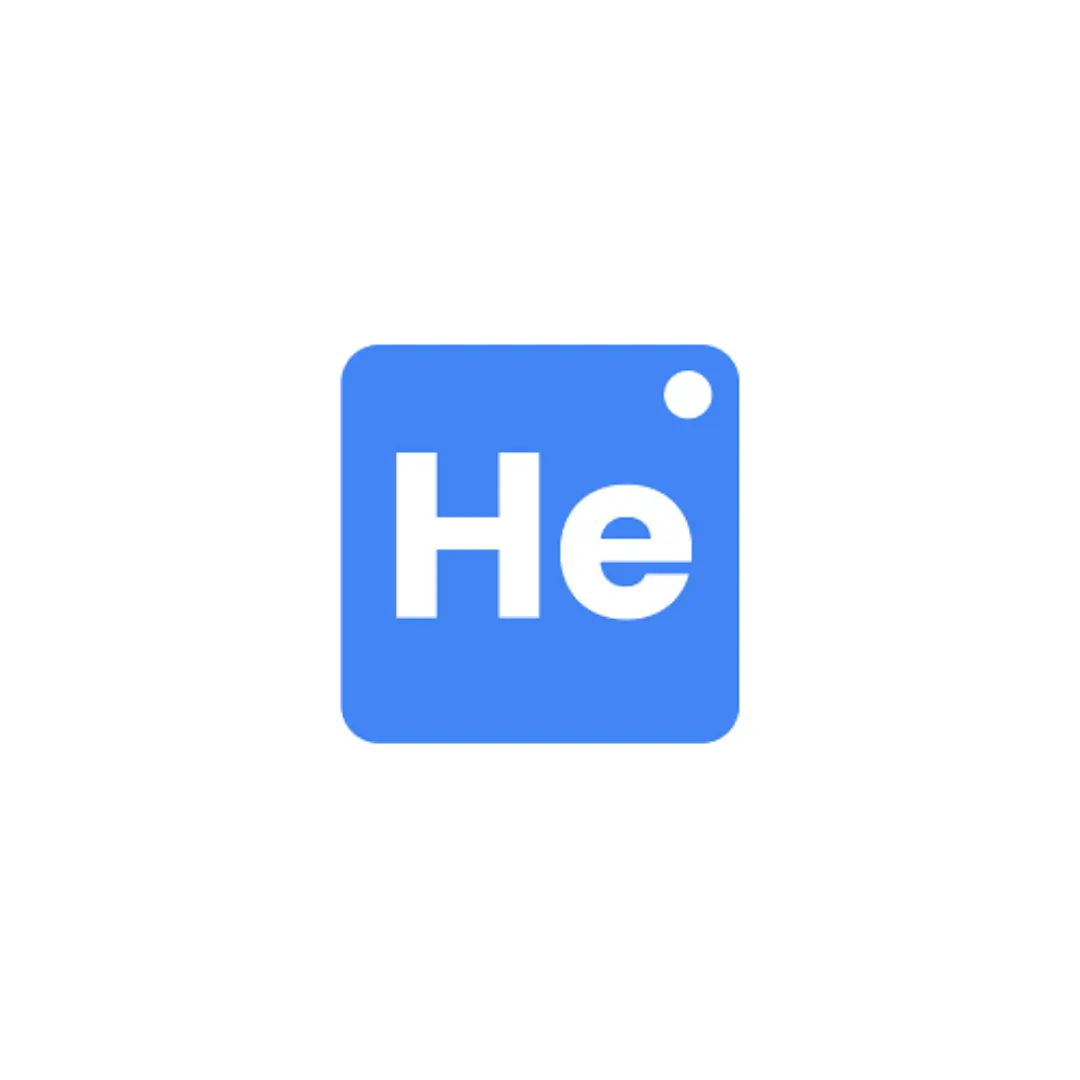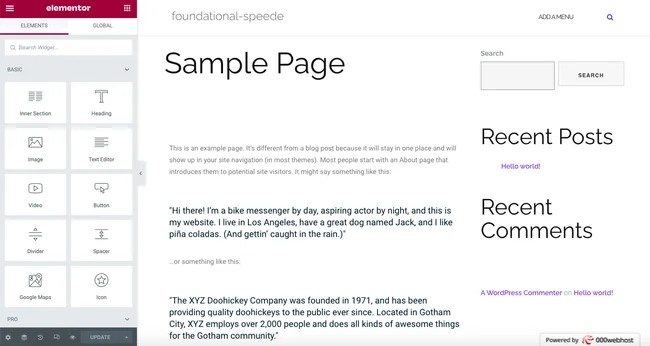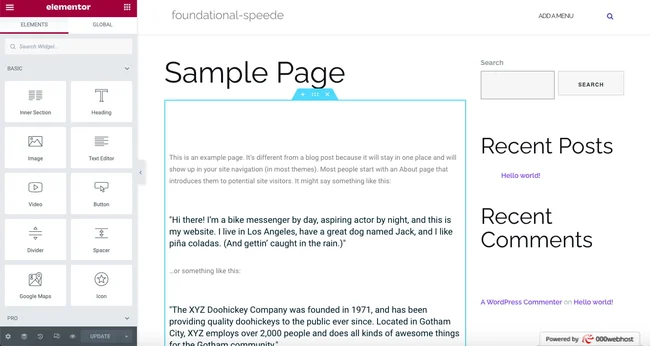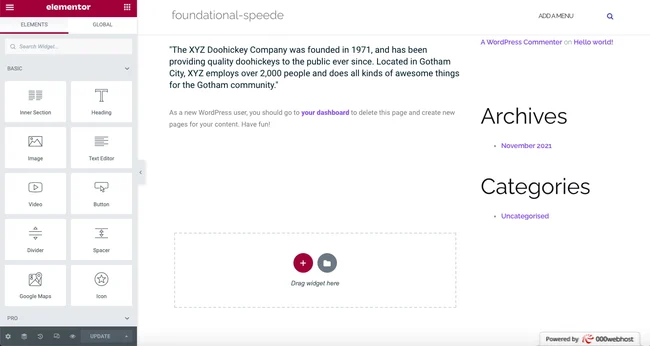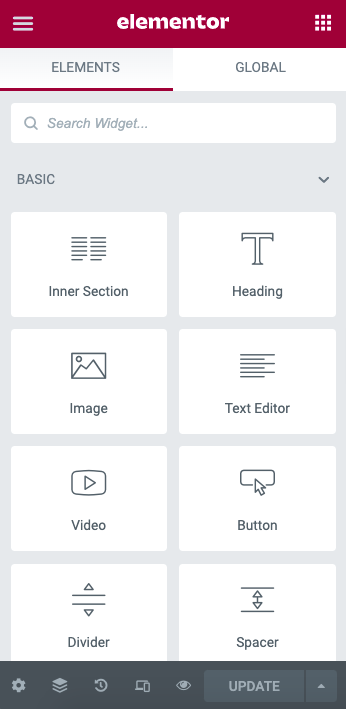Frequently Asked Questions
For troubleshooting purposes, you may need access to the server that hosts your website. In addition, you’ll need a Google Workspace and WordPress admin account.
There are premium add-ons for Helium that greatly increase its features and usability depending on your needs. All Helium add-ons require Helium as a base. Liquid Helium allows you to manage multiple users and user roles. Liquid Helium requires Helium as a base. Compressed Helium adds many more features to Helium, including email marketing, and requires Helium as a base. Solid State Helium requires Compressed Helium AND Helium to be installed. Solid State adds AI and automation capabilities to Compressed Helium.
Form responses and email recipients can be exported to a CSV file.
You can! However, it requires the add-on Compressed Helium. For form data, Compressed Helium allows you to import CSV files containing form data, so if you have old leads you’d like to transfer onto a new form, or if you want to combine form data, Helium makes it easy. You can even import form templates from external sources, or from Helium forms you’ve previously built and exported. This functionality also requires Compressed Helium.
If you only envision needing one user, no. However, even in a single-user situation, Helium works best with Liquid’s user management features. For instance, you might want to install Helium with a catch-all email like “support@[your-company].com” so that confirmation emails sent to your responders aren’t being sent from your personal Gmail account. But you might also want to have access to Helium’s lead management features and notifications with your personal email, so that’s two Helium users: your catch-all email account and your personal email account. Liquid Helium has multiple packages, ranging from one user to unlimited users, that will fit your needs.
We offer anytime assistance via email, phone, or chat.
Solid State Helium determines when an email has been opened. It also can track an email’s clicked links.
Unfortunately, Helium does not have this functionality. However, we are always working on making Helium even better.
Helium is only available on WordPress. However, in the future it may be available on other platforms.
With the free version of Helium and no add-ons, you can have one active form at a time. With the premium add-on Compresssed Helium, you can have many more. Depending on the number of responses you anticipate and whether you intend on running campaigns with Helium, we recommend having no more than 25 active forms at a time.